
Sisu
- etappidel
- 1. meetod Muutke pildi suurust rakendusega LunaPic
- 2. meetod Kujutise suuruse muutmine Windowsis
- 3. meetod Muutke Macis pildi suurust
- 4. meetod Valige iPhone'is pildi suuruse muutmine
- 5. meetod Androidi seadmes pildi suuruse muutmine
On palju põhjuseid, mis võivad ühel päeval põhjustada teile pildifaili suuruse muutmise. Kujutise suurust saab muuta erineval viisil. Seega on olemas veebisaite, näiteks LunaPic. Mac OS X-is ja Windowsis on väikseid programme, mis teevad seda väga hästi. IPhone'is või Android-seadmes on need rakendused, mis on ka väga hea töö. Kui vähendate pildi kaalu, on teil palju madalama kvaliteediga pilt. Teisest küljest ei anna pildi kaalu suurendamine tingimata parema eraldusvõimega pilti.
etappidel
1. meetod Muutke pildi suurust rakendusega LunaPic
- Minge veebisaidile LunaPic. Klõpsake sellel lingil. Valige lehe allosas prantsusekeelne kuva. LunaPic on tasuta fotoredaktor, millega saate pildi suurust muuta.
-

Klõpsake nuppu Kiire allalaadimine. Link asub foto all ja paremal. -

Klõpsake nuppu Valige fail. Nupp on lehe keskel. Avaneb valikuaken. -

Valige pilt. Klõpsake fotol, mille suurust soovite muuta. Kui pilti ei ilmunud, liikuge vasakule kausta, milles see asub. -
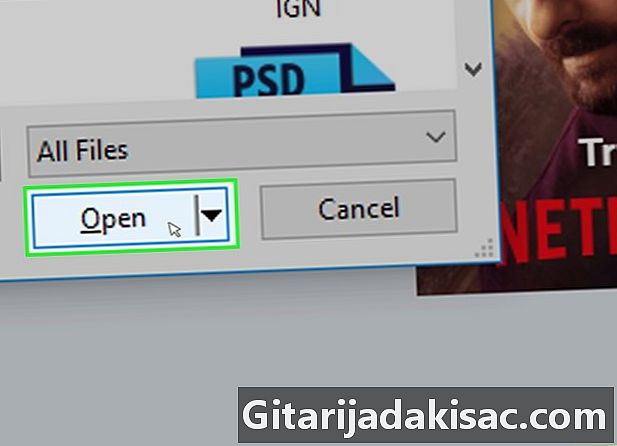
Klõpsake nuppu valima. Nupp on akna paremas alanurgas. Foto on üles laaditud kausta LunaPic. -

Klõpsake linki Seadke faili suurus. See on kolmas sinine link teie foto kohal. -

Valige faili suurus. Topeltklõpsake oma foto kohal välja, mis sisaldab arvväärtusi, ja tippige siis soovitud suurus otse.- Kui soovite suuremat pilti, tippige määratud väärtusest suurem väärtus ja väiksema pildi korral väiksem väärtus.
-

Klõpsake nuppu Muutke faili suurust. See hall nupp asub numbriväljast paremal. Seejärel muudetakse teie foto suurust (laius ja pikkus) ja kaalu (kilobaitides). -

Klõpsake nuppu kirje. See link asub fotol vasakul, välja pikenduses Lisage pealdis. Pilt salvestatakse JPEG-vormingus.- Kui teie pilt on natuke suur, peate registreerimislingi leidmiseks ekraani kerima.
2. meetod Kujutise suuruse muutmine Windowsis
-

Avage menüü algus (
). Klõpsake ekraani vasakus alanurgas Windowsi logol. -

tüüp maalima. Teie arvuti ütleb teile, kus see programm asub maalima. -

Klõpsake nuppu maalima. Teie päringu tulemus kuvatakse käivitusakna ülaosas. Lingile klikkides käivitate vastava programmi. -

Avage oma pilt maalima. Klõpsake nuppu fail akna vasakus ülanurgas ja siis edasi avatud. Valige foto, mida soovite redigeerida, ja seejärel klõpsake nuppu avatud. -

Klõpsake nuppu resize. Akna ülaosas tööriistaribal vasakklõpsake pealkirja pilt, siis edasi resize. Dialoogiboks pealkirjaga Muutke suurust ja kallutage seda souvre. -

Märkige ruut Hoidke proportsioonid. Nii säilivad laiuse ja pikkuse vahelised proportsioonid, pildi muutmisel ei kirjutata seda ümber ega suurendata. -

Määrake oma pildi uued mõõtmed. Selleks tehke järgmist.- kas märkite ruudu protsent ja kirjutate mõlemale väljale vertikaalne ja horisontaalne protsendid, mis sulle sobivad,
- kas märkite ruudu pikslit ja kirjutate mõlemale väljale vertikaalne või horisontaalne soovitud piksliväärtused (näiteks 800 x 600),
- suurendamise tulemuseks on alati foto kvaliteedi halvenemine.
-

Klõpsake nuppu korras. Nupp on akna paremas alanurgas. Teie pildil on nüüd teie sisestatud mõõtmed. -

Salvestage fail. Klõpsake nuppu fail siis edasi Salvesta nimega. Sisestage oma pildifaili nimi vastavasse välja ja klõpsake nuppu kirje. Konkreetse vormingu saamiseks klõpsake väljal tüüp ja valige üks järgmistest vormingutest:- GIF sobib ideaalselt Interneti jaoks (väike kaal), isegi kui kvaliteet on keskmine,
- BMP, kvaliteetse pildi saamiseks, kuid veebilehe laadimiseks kaua,
- JPEG, kvaliteetse pildi ja mõistliku kaalu jaoks Interneti jaoks,
- PNGtäiusliku kvaliteedi ja väga mõistliku kaalu jaoks sobib see suurepäraselt Internetis avaldamiseks,
- TIFF, kvaliteetse pildi saamiseks kõigil platvormidel, kuid kaal on oluline.
3. meetod Muutke Macis pildi suurust
-

Käivitage utiliit uuring. Klõpsake dokis ikooni, mis näitab virnastatud fotosid. Foto avamiseks klõpsake menüül fail, siis edasi avatud. Seejärel valige pilt, mille suurust soovite muuta, ja klõpsake nuppu avatud.- uuring on pildi vaatamise utiliit, mis on installitud mis tahes Mac OS-i platvormiga.
-

Klõpsake nuppu töövahendid. See menüü asub vasakul ülaosas menüüribal. -

Klõpsake nuppu Reguleerige suurust. See on rippmenüü neljas võimalus töövahendid. -

Määrake oma pildi uued mõõtmed. Klõpsake ripploendil Reguleerige ja valige kas kohandatud režiim või eelnevalt määratletud vorming.- Kui valite kohandatud vormingu, sisestage väljad laius ja kõrgus soovitud väärtused. Allpool saate eraldusvõime täpsustada ka pikslit / cm või pikslit / toll.
- Suurendamine põhjustab alati foto kvaliteedi halvenemist.
-

Klõpsake nuppu korras. Seejärel on teie pildil teie sisestatud mõõtmed. -

Klõpsake nuppu fail siis edasi kirje. Teie redigeeritud pilt salvestatakse. Muidugi, sõltuvalt suuruse muutmisest, on teil fail, mille mass (kilobaitides) on algsest väiksem või suurem.- Kujutise salvestamiseks muus vormingus klõpsake nuppu eksport menüüs fail ekraani ülaosas. Seejärel klõpsake ripploendil formaat ja valige üks järgmistest vormingutest:
- JPEG kvaliteetse pildi ja mõistliku kaalu kiireks allalaadimiseks Internetis,
- JPEG-2000 kvaliteetse pildi ja väga väikese raskuse jaoks (märkimisväärne tihendamine),
- OpenEXR videofailide suurepäraseks tihendamiseks,
- PNG täiusliku kvaliteedi ja väga mõistliku kaalu korral sobib see suurepäraselt Internetis avaldamiseks,
- TIFF kvaliteetse pildi saamiseks kõigil platvormidel, kuid kaal on oluline.
4. meetod Valige iPhone'is pildi suuruse muutmine
-

Laadige alla tasuta rakendus Kujutise suuruse muutmine. Minge oma telefonis aadressileApp Store (
) ja tehke järgmist.- touch Otsige,
- puudutage otsinguriba,
- tüüp pildi suuruse muutmine,
- puudutage sinist nuppu Otsige ekraani allosas,
- kerige ekraanil alla rakenduse juurde Kujutise suuruse muutmine,
- touch GET,
- kasutage oma puutetundlikku ID-d, muidu puudutage paigaldama, siis tippige oma Apple ID,
- oodake installi lõppu.
-

avatud Kujutise suuruse muutmine. Koputage App Store'is AVATUD või puudutage ikooni Kujutise suuruse muutmine (roheline väli puuga). Versioon on inglise keeles. -

Puudutage ikooni pildid. Ta on ekraani vasakus alanurgas. -

touch Fotokogu (foto raamatukogu). Avaneb aken, kus on kõik teie iPhone'i fotod. -

Valige foto, mille suurust soovite muuta. Kõigepealt puudutage albumit, milles see asub, ja siis pilti ise. Seejärel avaneb foto saidi peaaknas Kujutise suuruse muutmine. -

Puudutage nuppu seaded (seaded). See on teine foto vasakus alanurgas asuv ikoon, mis näitab liugureid hallil taustal. Ekraani keskele ilmub aken. -

Muutke pildi suurust. Laiuse vähendamiseks (laius) või kõrgus (kõrgus) pilti, liigutage ümmargusi ja valgeid liugurit vasakule ja paremale, et neid suurendada.- Kuni kursor Hoidke kuvasuhet (Hoidke proportsioonid) jääb roheliseks (

), põhjustab ühe mõõtme mis tahes muutus muutuse proportsionaalselt teise mõõtmega
- Kuni kursor Hoidke kuvasuhet (Hoidke proportsioonid) jääb roheliseks (
-

touch Resize (resize). Nupp asub akna allosas. Seejärel muudetakse teie algse foto suurust vastavalt teie soovile.- Suuruse muutmine on alati ohus, küsitakse, kas soovite jätkata: puudutage jah (jah).
-

Salvestage muudetud foto. Puudutage ikooni kirje, mis kuvatakse ekraani allosas ruudukujulise disketi kujul. Seejärel puudutage ikooni pildid päevalillekujuline. Seejärel salvestatakse teie muudetud foto kausta film oma iPhone'ist.
5. meetod Androidi seadmes pildi suuruse muutmine
-

Laadige alla tasuta rakendus Foto Resizer HD. Minge oma telefonis aadressile Google Play pood (
) ja tehke järgmist.- puudutage otsinguriba,
- sisestama foto resizer hd,
- puudutage ikooni Foto Resizer HD,
- touch INSTALL,
- touch ACCEPT,
- oodake installi lõppu.
-

jooks Foto Resizer HD. touch AVATUD või puudutage ikooni Foto Resizer HD (neli noolt, mis kõik suunavad keskele). -

touch galerii (galerii). Valgega ümbritsetud nupp on ekraani keskel. Seejärel avaneb teie fototeek. -

Valige foto, mille suurust soovite muuta. Puudutage fotot, mida tuleb redigeerida, ja see ilmub rakenduses Foto Resizer HD. -

Puudutage ikooni Resize (resize). See on teie foto all vasakul teine ikoon (diagonaalnool). Ekraanile avaneb uus menüü. -

touch komme (isikupärastada). Nupp asub menüü ülaosas. -

Foto suuruse muutmine Puudutage ühte numbrilistest e-väljadest ja muutke väärtust. Kui eeldada, et sellel on tähis "300", võite väärtuse asendada väärtusega "150", et vähendada oma fotot poole võrra või "600", et seda kahekordistada.- Kuni kast Hoidke kuvasuhet (Hoidke proportsioonid) on kontrollitud, kui ühe mõõtme muutmine põhjustab teise mõõtme arvutamise.
-

touch korras. Nupp on nagu tavaliselt allkorrusel. Teie muudatused salvestatakse. -

Puudutage ikooni kirje. Kettakujuline diskett on ekraani paremas ülanurgas. Nüüd salvestatakse redigeeritud foto teie Android-seadme fototeeki.

- Enamikul juhtudel võib pildi suuruse vähendamine (näiteks liikudes fotolt 800 x 800 kuni 500 x 500) vähendada selle kaalu. Teisest küljest suurendab mõõtmete suurendamine pildi kaalu.
- Windowsis on teie pildifaili teisendanud maalima ilmub baitides sama massiga kui originaalfail. Uue kaalu teada saamiseks lihtsalt värskendage kuva, klõpsates nuppu F5.
- Kujutise suuruse muutmine muudab selle eraldusvõimet ja on alati vales suunas. Selle toiminguga on foto kvaliteeti võimatu säilitada.