
Sisu
- etappidel
- 1. meetod Teada, kuidas säilitada teatud konfidentsiaalsust
- 2. meetod Kasutage puhverserveri saiti
- 3. meetod Kasutage brauseri puhverserverit
- kroom
- Firefox
- Internet Explorer
- serv
- Safari (macOS X)
Kas teate, et Internetis on võimalik anonüümselt sirvida? Meetodeid on mitu, üks huvitavamaid on puhverserveri läbimine ja seda saab teha kas spetsialiseerunud veebisaidil või brauseri seadistades (Chrome, Firefox, Microsoft Edge, Internet Explorer või Safari). Vastupidine on asjaolu, et seda teenust pakkuv ettevõte saab teie andmeid kasutada, kui see on ebaaus. Ja lisaks, paljudes riikides peetakse puhverserverite kasutamist kõige paremini kuriteoks.
etappidel
1. meetod Teada, kuidas säilitada teatud konfidentsiaalsust
- Kasutage ainult turvalisi võrke. Häkkerid kasutavad ära kõik puudused. Selle probleemi vältimiseks viibige privaatses võrgus või kasutage võrku, mis on teie teada turvaline, olenemata turvarežiimist.
- Paljudel avalikel kohtadel (lennujaamad, raamatukogud) on turvalised võrgud.
- Kasutage turvalist brauserit. Selles suhtes Firefox on loodud pakkuma teile maksimaalset turvalisust, mis ei pruugi ilmneda teiste brauserite puhul. Teisiti, brauser terav kaljune künkatipp, vähem tuntud, on ka väga ohutu.
- Oma disainilt ikka erinev, ooper on kaasas natiivse virtuaalse privaatvõrguga (VPN), mis peidab teie navigeerimise.
- Kustutage küpsised. Seejuures jälgitakse teid vähem ja te ei saa (vähemalt vähem) e-kirju ja soovimatuid reklaame.
- Ülalmainitud artiklis selgitatakse, kuidas funktsiooni oma brauseris aktiveerida Ärge jälgige (Ära jälita mind), mida tavaliselt leidub konfidentsiaalsus parameetrid.
- Ärge kunagi jätke oma e-posti aadressi saitidele. Erandina on ohtlik jätta isikuandmeid halvasti tuvastatud saitidele.
- Kui sait nõuab tungivalt, et teil oleks e-posti aadress, andke e-posti aadress, et saada kõik sellised pealetükkivad e-kirjad.
2. meetod Kasutage puhverserveri saiti
- Käitage brauserit. Tehke oma valik kroom, Firefox, serv (Windows) või safari (Mac), kõik on kiired ja turvalised brauserid.
-
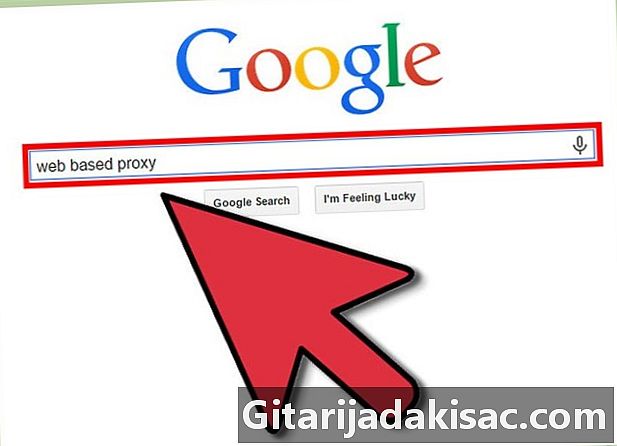
Otsige puhverservereid veebist. Tippige brauseri otsinguribale
2018. aasta veebipõhised puhverserverid, seejärel kinnitage klahviga kanne. Usaldusväärsete saitide hulgas saate kasutada järgmist:- HideMe
- Hidester
- HideMyAss
- Minge puhverserveri saidile. Tulemuses klõpsake vastava saidi linki.
- Enne saidi valimist uurige selle kohta näiteks foorumitest.
-

Sisestage otsinguribale saidi nimi. Serveri avalehe ülaosas või keskel leiate sisemise otsinguriba. - Seejärel klõpsake nuppu go või otsima. Kui sait on inglise keeles, klõpsate nuppu Go või Otsi. See võimaldab teil otsingut teha Facebook tänu serverile, mööda minnes oma kooli võrgust.
3. meetod Kasutage brauseri puhverserverit
kroom
- jooks kroom. Selle ikoon on punase, kollase, rohelise ja sinise diafragmaga.
- Klõpsake nuppu ⋮. See suvand asub akna paremas ülanurgas kroom.
- Klõpsake nuppu seaded. Selle valiku leiate rippmenüü alaosas.
- Kerige alla ja klõpsake nuppu kaugelearenenud. See suvand asub seadete lehe allosas.
- Kerige alla ja klõpsake nuppu Avage puhverserveri seaded. See valik on rubriigis süsteemlehe allosas. Seejuures avate Interneti (Windows) või Network (Mac) suvandite akna.
- Klõpsake nuppu Võrgusätted. Leidke lehe allosas raam Kohaliku võrgu seaded ja leiate soovitud nupu.
- Märkige ruut macOS X all Automaatse puhverserveri seadistamine.
- Märkige ruut Kasutage oma kohaliku võrgu puhverserverit. Ta on mängus Puhverserver.
- Sisestage macOS X-i väljale puhverserveri aadress.
- Sisestage puhverserveri teave. Täitke järgmised väljad:
- aadress : sisestage puhverserveri aadress,
- port : sisestage puhverserveri pordi number,
- macOS X all kast Kasuta passiivset FTP-režiimi (PASV) tuleb kontrollida.
- Klõpsake nuppu korras. Puhverserveri seaded on salvestatud.
- Klõpsake nuppu kehtima. See on tehtud, teie muudatusi on arvesse võetud. Sulgege brauser ja taaskäivitage see: saate sirvida anonüümselt kroom.
- Need seaded aitavad teil kindlasti ühenduse luua kroom, aga ka alates Internet Explorer.
- MacOS X-is töötavad need parameetrid kroomaga ka koos safari (dõun).
Firefox
- jooks Firefox. Tema ikoon on sinine ring, mille poole võtab punane rebane.
- Klõpsake nuppu ☰. See sümbol on akna paremas ülanurgas Firefox.
- Klõpsake nuppu võimalusi (Windows) või eelistused (Mac). Rippmenüü keskel näete selle hammasrattaikooni.
- Klõpsake vahekaarti kaugelearenenud. See on akna vasakus alanurgas Firefox.
- Klõpsake vahekaarti võrk. See on lehe ülaosas täiustatud funktsioonid.
- Klõpsake nuppu seaded . Valik on rubriigis Logi sisse.
- Klõpsake raadionuppu Puhverserveri käsitsi konfigureerimine. See on osas Puhverserveri seadistamine Internetti pääsemiseks.
- Sisestage puhverserveri teave. Peate täitma järgmised väljad:
- HTTP puhverserver : sisestage puhverserveri aadress,
- port Tippige puhverserveri pordi number.
- Märkige ruut Puhverserveri seadistamine Internetti pääsemiseks. See asub äsja täidetud väljade all.
- Klõpsake nuppu korras. Nupp asub akna allosas: teie seaded salvestatakse.
Internet Explorer
- Käivitage Internet Explorer. Selle logo on sinine "e", mida ümbritseb omamoodi kollane orbiit.
- Klõpsake nuppu ⚙️. See suvand asub akna paremas ülanurgas.
- Klõpsake nuppu Interneti-valikud. Valik on peaaegu rippmenüü allosas.
- Klõpsake vahekaarti sidemed. See on ülemise rea viies sakk.
- Klõpsake nuppu Võrgusätted. Leidke lehe allosas raam Kohaliku võrgu seaded ja leiate soovitud nupu.
- Märkige ruut Kasutage oma kohaliku võrgu puhverserverit. Ta on mängus Puhverserver.
- Sisestage puhverserveri teave. Täitke järgmised väljad:
- aadress : sisestage puhverserveri aadress,
- port Tippige puhverserveri pordi number.
- Klõpsake nuppu kehtima. Nii et saate anonüümselt sirvida saidilt Internet Explorer. Taaskäivitage brauser nii, et see arvestaks kõigi parameetritega.
- Neid seadeid kasutatakse ka brauseriga ühenduse loomiseks Google Chrome.
serv
- Avage menüü algus (

). Klõpsake logol Windows ekraani vasakus alanurgas. - Klõpsake nuppu seaded (

). Valik on algusakna vasakus alanurgas. - Klõpsake nuppu Võrk ja Internet (

). Ribaga gloobuseikoon on seadete aknas. - Klõpsake vahekaarti volikiri. See asub valikute veeru allosas ja vasakul, vahekaardi all Ethernet.
- Vahekaardi nägemiseks kerige vasakus veerus allapoole
- Aktiveerige puhverserver. Asetage lüliti alla Kasutage puhverserverit asendis aktiveeritud.
- Kui lüliti on juba aktiveeritud, asub serveri puhverserver serv on juba kasutuses.
- Sisestage puhverserveri teave. Täitke järgmised väljad:
- aadress : sisestage puhverserveri aadress,
- port Tippige puhverserveri pordi number.
- Klõpsake nuppu kirje. Seejärel on uued seaded aktiivsed Microsoft Edge, kuid kõigi muudatuste jõustumiseks taaskäivitage see.
Safari (macOS X)
- Klõpsake menüüd õun

. See asub ekraani vasakus ülanurgas. - Klõpsake nuppu Süsteemi eelistused. See on loendis teine valik, mis tuleb valida.
- Klõpsake ikooni võrk. Kolmandal eelistuste real on see suhtlusmaailm.
- Klõpsake nuppu kaugelearenenud. Nupp on akna paremas alanurgas.
- Klõpsake vahekaarti volikirju. See on vahelehtede rea eelviimases positsioonis.
- Võimalik, et peate klõpsama vasakul all vasakul asuval turbepadjal: sisestage oma administraatori nimi ja parool.
- Märkige ruut Automaatse puhverserveri seadistamine. See mainimine on vasakul kaadris Seadistatav protokoll.
- Kui ruut on juba märgitud, klõpsake selle valimiseks igal juhul märkust.
- Paremal sisestage valitud puhverserveri aadress. Väljak URL olla informeeritud on viite all Puhverserveri konfiguratsioonifail.
- Veenduge, et FTP passiivne režiim on aktiivne. Kast Kasuta passiivset FTP-režiimi (PASV) tuleb kontrollida.
- Klõpsake nuppu korras. Nagu tavaliselt, on nupp akna allosas: puhverserveri parameetrid salvestatakse seejärel sinna safari.
- Klõpsake nuppu kehtima. Sulgege brauser ja taaskäivitage see, et seadeid arvestataks: seejärel saate sirvida anonüümselt
- Neid parameetreid saab kasutada ka brauseriga kroom.