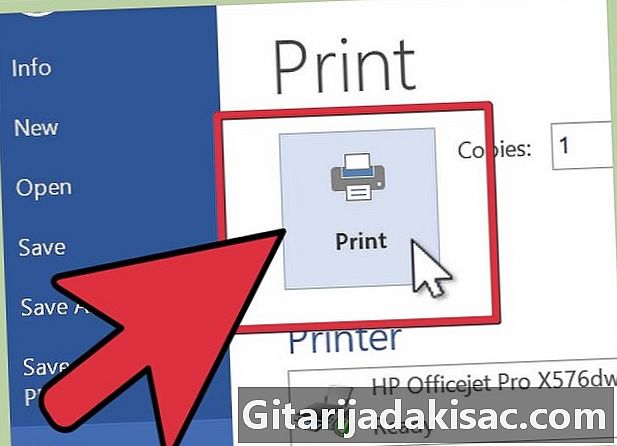
Sisu
- etappidel
- 1. osa Seadistage printer
- 2. osa Printeri vaikesätete muutmine
- 3. osa Mõlemad küljed käsitsi printida
Töö või isikliku dokumendi printimine võib paberi tarbimist märkimisväärselt suurendada. Seda saab vähendada nii, et kuu on trükitud mõlemale küljele. See printimisrežiim hõlmab mõlema paberilehe mõlema külje kasutamist.
etappidel
1. osa Seadistage printer
-
Veenduge, et teie printer prindib kahepoolselt.- Lihtsaim viis selle kontrollimiseks on Wordi dokumendi avamine. Klõpsake nuppu "Prindi" ja otsige seejärel ruut või rippmenüü, mis sisaldab suvandeid "Prindi ühepoolselt", "Prindi kahepoolselt" või "Prindi käsitsi mõlemale küljele". Kontrollige kindlasti oma eelistustele vastavaid valikuid.
- Ehkki kahepoolne printimine sõltub printerist, sobivad seda tüüpi printimiseks paremini suured võrguühendusega printerid, kuna need on kiiremad ja minimeerivad tõrkeid, vähendades samal ajal paberitarbimist. Väiksemateks prinditöödeks mõeldud tindiprinteritel on see võimalus vähem tõenäoline.
-
Kahepoolse printimise sätete kohta lugege kasutusjuhendit. Võimalik, et leiate teavet printimise tüübi kohta, või võite teha veebipõhise otsingu teie printeritüübi jaoks „kahepoolne printimine”. -
Muutke parameetreid vastavalt kasutusjuhendis toodud juhistele. Selle asemel, et iga kord printida kahepoolset suvandit linnukesega märkida, saate mõne printeri vaikesätteks seada ka kahepoolse printimise. -
Proovige ühendada oma arvuti printeriga, mis on võimeline tegema kahepoolset printimist. Võite paluda kellelgi, kes teab tehnoloogiat, või kolleegil kontrollida, kas mõni teine printer saab seda teha.- Uue seadme lisamiseks kausta "Rakendus" või "Minu arvuti" toimige järgmiselt. Lisage printer, millega saab kahepoolset printimist teha.
- Kui saate oma arvuti siduda koopiamasina või skanneriga, mis teeb kahepoolseid koopiaid, tähendaks see, et teil on ka võimalus teha kahepoolset printimist Microsoft Wordist.
2. osa Printeri vaikesätete muutmine
-
Kui printer toetab kahepoolset printimist, tehke prindid printeri vaikesätetega.- Valige alati märkeruut või valige printeri sätete rippmenüüst suvand „Prindi mõlemale küljele”, kui teil on vaja suurt dokumenti printida.
-
Kui kasutusjuhendis öeldakse, et saate dupleksprintimise vaikesätted seada, kuid printimise ajal sätteid automaatselt ei kuvata, määrake sätteks dupleksprintimine käsitsi.- Kahepoolse käsitsi printimise korral trükitakse kõik paaritu numbriga paberilehed paberilehtede esiküljele ja seejärel peate need uuesti printerisse sisestama, nii et dokumendi paarislehed trükitakse tagaküljele.
-
Minge printerirakenduse sätete dialoogiboksisse printer. -
Otsige suvandite loendist üks, mis ütleb "Prindi kahepoolselt", valige see ja salvestage uued sätted -
Naaske oma dokumendi juurde. Printige dokument. Microsoft Word kutsub teid tagakülje printimiseks lehed uuesti sisestama.
3. osa Mõlemad küljed käsitsi printida
-
Avage oma dokument. -
Klõpsake nuppu "Prindi". -
Valige suvand, mis ütleb: "Printige paarituid lehti" või fraas samas registris. Nende lehtede printimiseks klõpsake "OK". -
Pange paber uuesti printerisse.- Selle käsitsi printimise jaoks on vaja täielikku mõistmist, kuidas teie paberisalv töötab. Paljude printerite puhul peaksid prinditavad küljed olema suunatud ülespoole, samal ajal kui mõned nõuavad, et need jääksid allapoole. Võimalik, et lehed tuleb ka uues järjekorras korraldada. Enne paberi sisestamist edasiseks printimiseks proovige mitu testi, et teha kindlaks, kuidas teie printeri paberisalv töötab.
-
Naaske oma dokumendi juurde. Valige "Prindi paarislehti" ja klõpsake "OK", et printida paberilehtede tagaküljele.