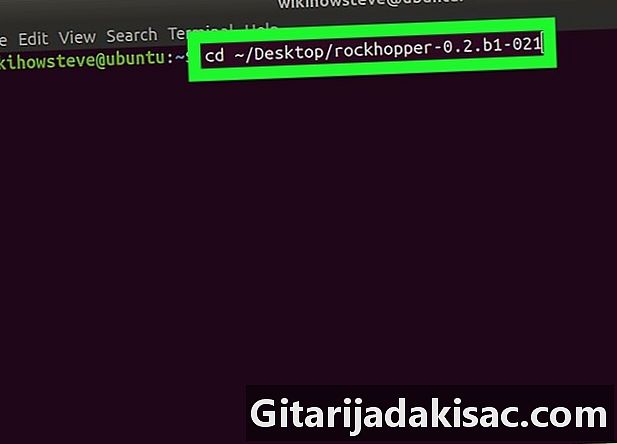
Sisu
on wiki, mis tähendab, et paljud artiklid on kirjutanud mitu autorit. Selle artikli loomiseks osalesid vabatahtlikud autorid toimetamisel ja täiustamisel.Linuxi programmide hõlpsaks installimiseks on mitu viisi, näiteks Ubuntu rakenduste hoidla või Synaptics Package Manager kasutamine. Mõnikord võib süsteemi juhtterminalilt installida ka muid programme.
etappidel
-
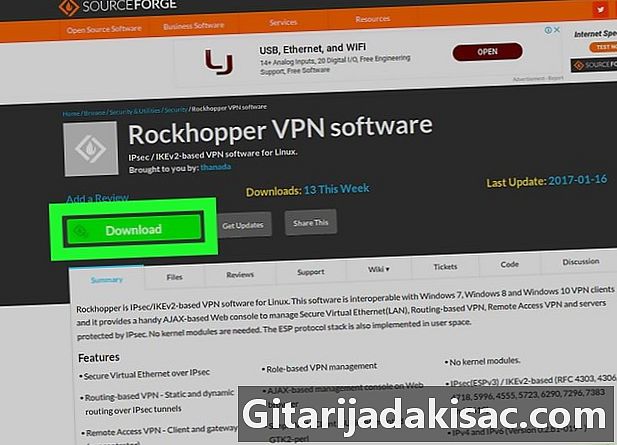
Laadige alla installimiseks vajalik programm. Tarkvara installimiseks vajalikud failid sisalduvad sageli laiendiga tihendatud arhiivis tõrv, .tgz või .zip.- Kui äsja alla laaditud skript on juba nimetatud failina install.shpeate selle arhiiviks pakkima .zip või tõrv enne jätkamist edasi. Paremklõpsake skripti nimel, valige kuvatavas rippmenüüs kompressi siis klõpsake nuppu .zip ja lõpuks edasi looma.
-
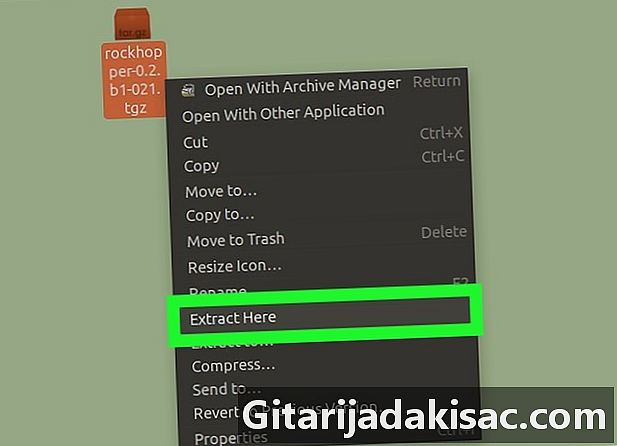
Paki failid arhiivist välja tõrv või .zip oma laual. Paremklõpsake allalaaditud arhiivil ja valige Väljavõte siit. Pange tähele, et e võib olla erinev, sõltuvalt sellest, millist Linuxi jaotust kasutate. See lisab teie töölauale kausta, mis sisaldab arhiivis tihendatud faile.- Kui olete oma süsteemiga ühendatud terminalis, ekstraheerige arhiiv, sisestades järgmise käsu:
tar -x name_of_archive.tar konsoolil kuvatava reaviiba tulemusel. - Saate arhiivi sisu kaevandada .tgz või .tar.gz terminalist käsku täites:
tar -xzf arhiivinimi.tgz või tar -xvf arhiivinimi.tar.gz. - Arhiivi sisu .zip tuleb terminalist eraldada käsuga: pakkige_arhiivi.zipi nimi lahti.
- Kui olete oma süsteemiga ühendatud terminalis, ekstraheerige arhiiv, sisestades järgmise käsu:
-
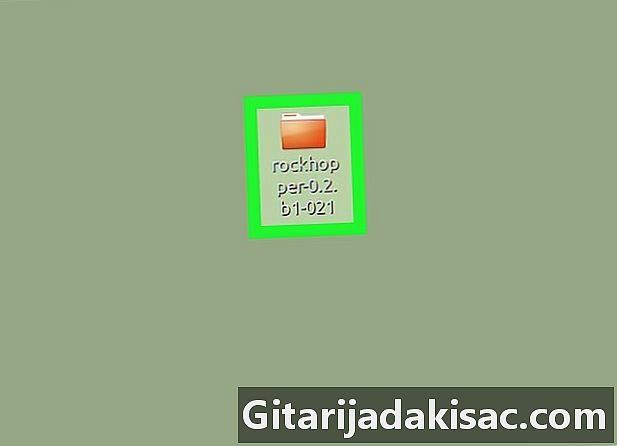
Topeltklõpsake arhiivi väljavõtte kaustal. Kui te ei näe nimega faili install.sh, on viimane tõenäoliselt alamkaustas. Kui neid on mitu, proovige ette kujutada, kus seda leida võiksite. -

Avage terminal. Kiireim viis terminali avamiseks Linuxis on kiirklahvi kasutamine Ctrl+Alt+T klaviatuuri. -
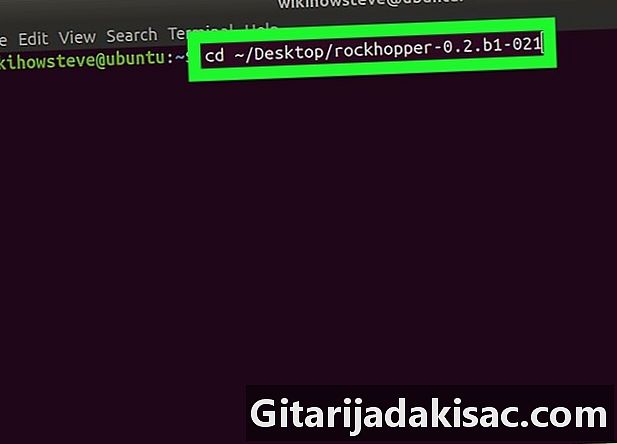
sisestama cd ~ / tee / kaustast ja vajutage edasi kanne. Asenda muidugi path / to / faili faili sisaldava kausta tegeliku tee järgi install.sh välja võetud algsest arhiivist.- Peate tippima cd ~ töölaua / failinimi kui olete oma süsteemi töölaual originaalarhiivi kaevandanud. Kui olete kausta nime paar esimest tähte sisestanud, saate nuppu vajutada Vaheleht ↹ et näha tema nime automaatselt täielikku.
- Hoolitsege selle eest, et leida end hea kausta. Et olla kindel,
tüüp on -a järgides käsurida, vajutage siis nuppu kanne. Te peaksite nägema sama failide ja alamkataloogide loendit, mida näeksite topeltklõpsuga töölaua kaustas.
-
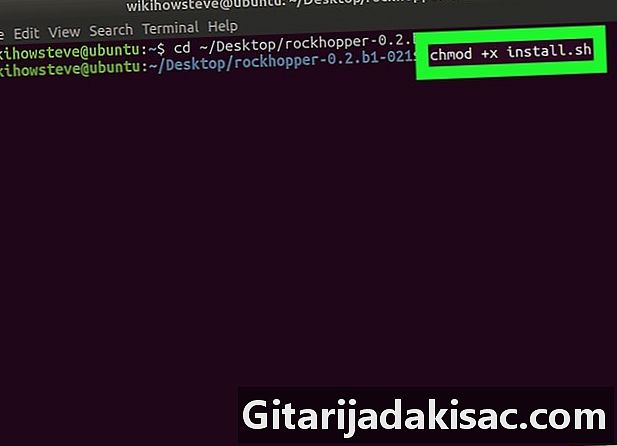
tüüp chmod + x install.sh ja vajutage edasi kanne. Andke korraldus chmod paigaldaja tegelik nimi, kui seda ei kutsuta install.sh. Korraldus chmod + x Selle roll on muuta skript või programm käivitatavaks. Ükskord võti kanne Kui teil on kiire, ei näe te terminalis kuvatavate juhiste kohta tagasisidet, välja arvatud käsuribi järgmise rea muutmine, mis toimub alles pärast avalduse täitmist.- Kuni teie terminalis ei kuvata ühtegi viga, võite olla kindel, et skript on nüüd käivitatav.
-
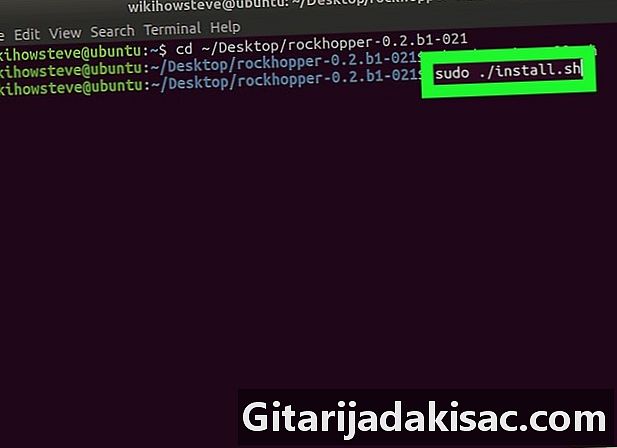
sisestama sudo bash install.sh ja vajutage edasi kanne. Ärge unustage anda paigaldaja tegelikku nime, kui seda ei kutsuta install.sh.- Kui näete viga, proovige selle asemel käsku
sudo./install.sh.
- Kui näete viga, proovige selle asemel käsku
-
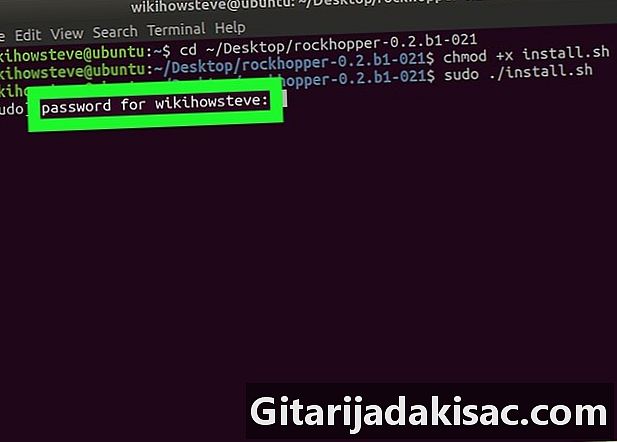
Sisestage oma administraatori parool ja vajutage kanne. See käivitab teie rakenduse installimise. -
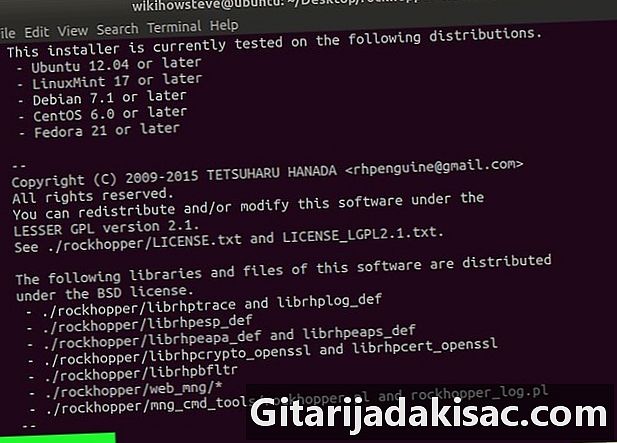
Installimise ajal järgige ekraanil kuvatavaid juhiseid. Võimalik, et peate protsessi ajal andma täiendavat teavet, sõltuvalt ainult teie rakenduse installiskriptist.